|
|
|
| Dit artikel is beschikbaar in: English Castellano ChineseGB Deutsch Francais Nederlands Russian Turkce |
![[Floris Lambrechts]](../../common/images/Floris_Lambrechts.png)
door Floris Lambrechts <floris-(at)-linuxfocus-(dot)-org> Over de auteur: Als editor van de Nederlandse LinuxFocus ben ik wekelijks met het magazine bezig. Op het moment gaat mijn meeste aandacht naar naar het nalezen van andermans vertalingen. Op niet-computergebied heb ik recent nog getracht mijn jongleer-kunsten wat aan te scherpen; ik kan nu met 3 kegels uit de voeten, maar met 4 balletjes wil het nog niet echt lukken. Inhoud: |
![[Illustratie]](../../common/images/article262/article262-illustration.png)
Kort:
Na de lange wachttijd is Mozilla 1.0 alweer een oud beestje geworden. En het kweken gaat vlot in de Mozilla familie:
de nieuwe generatie (1.0.1 en 1.1) is opgestaan en wanneer u dit leest is 1.2 misschien net geboren.
Ik heb me ettelijke uren bezig gehouden met de browser-capaciteiten van deze jongelingen en beschrijf hieronder mijn ervaringen.
In het eerste deel wordt aandacht besteed aan de 'standaard' browser, en daarna bekijken we een paar uitbreidingen.
Eerst moet je uiteraard een versie kiezen. 1.0.1 is eigenlijk gewoon de 'enige echteTM' Mozilla 1.0, maar dan met een paar bugs en veiligheidsproblemen minder. Als je voor stabiliteit en compatibiliteit kiest, is dit je ding. Anders neem je gewoon versie 1.1 of zelfs een latere versie - daar zitten namelijk nieuwe mogelijkheden in. Je kan de ontwikkelingen overigens volgen via de roadmap.
De installatie ging bij mij verbazend eenvoudig: gewoon van de 'download' pagina de (eventueel Nederlandstalige) Net Installer binnenhalen en uitvoeren. De Net Installer (minder dan 100 kB) vraagt vervolgens welke componenten je wilt hebben (bij de 'Aangepaste' installatie), en gaat dan aan het werk. Eenvoudiger kan het niet.
Standaard komt hij terecht in /usr/local/mozilla, maar dat kan je zelf kiezen. Je kunt verschillende versies ook naast elkaar installeren; mijn /usr/bin/mozilla is gewoon een shell scriptje dat naar de gewenste directory gaat en 'mozilla &' start. De verschillende versies zijn overigens moeilijk van elkaar te onderscheiden - waar ik verschillen heb opgemerkt geef ik dat ook aan. Kijken welke versie je draait doe je via het Help menu (Help=>About Mozilla).
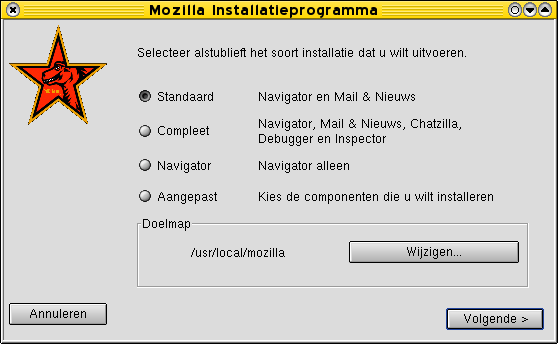
Mozilla is meer dan enkel een browser. Ruim gesproken is het een platform voor ontwikkelaars en voor persoonlijke communicatie (en dat platform is op zijn beurt weer platform-onafhankelijk :). Denk maar aan de browser, de nieuws/mail client, het chatprogramma, de html editor, JavaScript debugger, XML tools, de 'interface-beschrijvingstaal' XUL, bibliotheken voor het downloaden en installeren van programma's of componenten enzoverder.
Denk eraan dat je dingen zoals ChatZilla (IRC chat-client), de Composer, de Mailer/nieuwslezer en het adresboek vaak helemaal niet nodig hebt. Als het je enkel om de browser te doen is, kan je ze dan ook best gewoon niet mee-installeren (kies dan voor de 'Aangepaste' installatie!).
Als je het zo aanpakt, zijn er ook nog andere opties: Galeon bijvoorbeeld. Die gebruikt het hart van Mozilla (de rendering engine Gecko), maar is voor de rest veel lichter en sneller. Ook Konqueror van KDE en Opera zijn waardige alternatieven.
Als je toch bij Mozilla blijft, zul je ermee moeten leven dat hij nogal wat geheugen inneemt. Ik vind de browser nooit traag aanvoelen, en de opstart-tijd is ook verberd sinds de versies voor 1.0. Maar Mozilla houdt gewoon van een flinke portie RAM geheugen, net als KDE trouwens. Spijtig maar waar. Voor sommige oudere systemen is een RAM upgrade dan ook een optie die je zeker kunt overwegen.
Hierbij nog een opmerking: ik hoor vaak dat de Linux desktop toch zo zwaar is in vergelijking met 'Windows'. Akkoord, KDE is geen lachtertje, maar je moet weten waarmee je vergelijkt! Het kan veel meer en is gewoon veel beter dan pakweg Windows98. Qua mogelijkheden kun je een recente Linux nog het best vergelijken met een server versie van WindowsXP (alhoewel ;-). En dan blijkt dat Linux het meer dan uitstekend doet. Voor tragere systemen moet je gewoon een lichte window manager uitzoeken en dan gaat het ook snel. Of je draait je desktop gewoon op de server in het netwerk...
Ik hoor trouwens ook dat de nieuwe Gnome minder zwaar is dan de vorige, en dat vind ik een mooie ontwikkeling.
Een probleem met 'alternatieve' browsers is dat bepaalde websites onbruikbaar worden. Laat duidelijk zijn dat Mozilla geen 'alternatieve' browser is; de sites die fouten (of niks) weergeven zijn op een hand te tellen. En in dat geval kun je er zeker van zijn dat de fout bij de ontwerper ligt: Mozilla volgt de standaarden quasi perfect, iets waarvan het belang nauwelijks te overdrijven valt. Hoed af! (en dood aan de met opzet miserabele webmasters!)
Dit gezegd zijnde, gaan we nu bekijken of we wat hebben aan al de toeters en bellen van Mozilla.
Wat standaard meegeleverd wordt aan mogelijkheden en opties, is vrij indrukwekkend. Gewoon wat rondneuzen in de (overzichtelijke) Instellingen (Bewerken=>Voorkeuren) geef aan wat de browser allemaal kan. Verderop worden veel van deze functies besproken.
Tabbed browsing, ondertussen welbekend, is een systeem waarmee je in 1 venster verschillende pagina's kunt bekijken. Elke pagina krijgt dan een tab, waarop je kan klikken om hem te activeren. Zo krijg je geen tientallen geopende vensters naast elkaar. Ik gebruik dit zelf graag, maar er is wel iets dat mij stoort: waarom moet elk programma zijn eigen multiple document interface uitvinden? Mozilla heeft zo'n MDI, Kate de KDE tekst-editor, Opera en Galeon ook... Telkens met andere concepten en toetsenbindingen. En trouwens, recente KDE's hebben weinig last van tientallen vensters: ze groeperen de vensters van 1 programma onder 1 knop in de takenbalk. Al bij al een behoorlijk verwarrende situatie, maar uiteindelijk vind ik de oplossing van Mozilla wel één van de betere. Merk op dat ook Konqueror vanaf KDE 3.1 tabbed browsing zal ondersteunen.
Vergeet vooral de opties hiervan niet... Zelf zet ik 'tabs laden in de achtergrond' altijd aan, en ik zorg ervoor dat ik door een middel-klik geen nieuw venster, maar een nieuwe tab open. Je kunt ook verzekeren dat Control+Enter in de locatiebalk een nieuwe tab opent. Heel handig zijn de toetsencombinaties: Control+T opent een nieuwe tab, Control+Page Up en Control+Page Down wisselen tussen tabs, en met Control+W sluit je de huidige tab. Nog meer handigheidjes: Control+L selecteert de tekst in de Locatie-balk (de URL), en als je daar Control+Enter doet (als die optie aanstaat) dan wordt het adres geopend in een nieuwe tab.
Het handigste aan de bladwijzers (die een uitgebreid beheer-systeem meekrijgen) is dat je alle open tabs onder 1 bladwijzer kunt bewaren (Bladwijzers=>Bladwijzer Categorizeren, en dan 'categorizeren als groep' kiezen). Vanaf versie 1.1 kan het nog sneller: gewoon via Bladwijzers=>Groep tabbladen toevoegen aan bladwijzers. Zeer handig om bijvoorbeeld een paar standaard nieuws-sites te openen, of om om 's ochtends terug aan te pikken waar je 's avonds gestopt was. Voor de rest mis ik enkel een kleine feauture uit Konqueror, waar je niet alleen 'Bladwijzer toevoegen' kunt kiezen in het hoofdmenu van de bladwijzers, maar ook in de submenu's. Maak je geen zorgen, ik kan er nog net mee leven ;-).
Met F9 zet je de 'zijbalk' aan (of liever af :-). Door op de rand te klikken kun je hem uitklappen of verkleinen tot een paar pixels. Wat hier nu eigenlijk het voordeel van is (tegenover een goede website) ontgaat me een beetje, al vermoed ik dat Netscape het in hun browsers wel veel gebruikt. In de sidebar zijn er tabs zoals 'zoeken', 'history' (geschiedenis), 'what's related' (verwante onderwerpen) en 'bookmarks' (bladwijzers).
Gelukkig kun je zelf ook sidebars maken, wat veel mensen dan ook gedaan hebben. Sommige sites bieden een 'Netscape sidebar' aan waar je hun nieuwsberichten kunt volgen. Zelf heb ik er nu een paar die informatie geven over tags van de bestandsformaten HTML, XHTML en SVG (via zvon.org, die trouwens à la LF vertalingen doen naar verschillende talen). Ook hier gaat alles heel eenvoudig: klikken en 'OK' kiezen en het komt in orde - zelfs zonder root-rechten. Handig zou zijn: een sidebar die de bekeken pagina meteen valideert via validator.W3C.org. Als luie maar goedbedoelende html-schrijver zou ik dat echt top vinden ;-)
Dit is echt een gebied waarin Mozilla uitblinkt. De mogelijkheden om je privacy te beschermen zijn legio: er is een goed cookie-beheer aanwezig, je kunt pop-ups verbieden ... Zeer aan te raden zijn de opties die enkel afbeeldingen en cookies weergeven/toelaten die afkomstig zijn van dezelfde server als die van de webpagina. Dit is voor veel scrupuleuze advertentie-netwerken al afdoende. Als je nog meer wilt, kan dat: je kunt individuele cookies bekijken en verwijderen, of instellen welke sites cookies mogen zetten (de andere cookies worden geblokkeerd). Mozilla kan ook bevestiging vragen voor elke cookie dat hij wil schrijven, en kan daarbij je keuze permanent maken. Bekijk of je Java, JavaScript en cookies nodig hebt en zet zoveel mogelijk uit (standaard laat Mozilla wel alle cookies toe, en JavaScript heeft ook nog rechten om pop-ups te starten - uitschakelen die boel!).
Mozilla kan ook je wachtwoorden en formulier-gegevens onthouden; dit zet ik zo snel mogelijk uit. (Bah, ik vertrouw het voor geen cent.)
Je kan zelf kiezen welke knoppen je in de Werkbalk wilt zien - 'Startpagina', 'Zoeken', 'Afdrukken', 'Ga naar' en 'Bladwijzers' hoeven voor mij niet. Dat geeft weer meer ruimte om de URL weer te geven. In te stellen via Bewerken=>Voorkeuren=>Navigator.
Het standaard uiterlijk, het 'Classic' thema, vind ik niet zo geslaagd. Het lijkt op de grijze Netscape 4 en maakt het moeilijk te zien welke tab er actief is. Dan vind ik het meegeleverde 'Modern' theme een hele verbetering. Er zijn tientallen themes te downloaden, dus voor elk wat wils. Voor kleinere schermen zou ik een theme aanraden dat minder ruimte inneemt; zelf draai ik nu het kleurrijke en kleine 'Orbit 3m'.
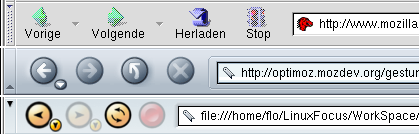
Met 'smart browsing' hoef je niet per se URLs te typen. Ten eerste zijn er de 'internet keywords', eigenlijk een echt Netscape-ding. Er zijn bepaalde woorden, zoals 'seach', 'quote', 'help' en 'goto' die je rechtstreeks in de locatiebalk kunt typen zoals 'search linuxfocus' of 'goto linuxfocus'. Die opdrachten openen dan een bepaalde site met de juiste zoekopdracht. Het enige nuttige hiervan vind ik dat je zelf (in de JavaScript code) eigen keywords kunt bepalen voor sites die jij de moeite vindt. Mozilla laat je ook een standaard zoekmachine kiezen (standaard netscape.com, maar google.com is ook een optie), die ook wordt geopend wanneer je 1 of meer woorden typt in de adresbalk (in plaats van een URL). De 'smart browsing' mogelijkheden leken me niet echt uitontwikkeld want op sommige versies wilde het gewoon niet werken terwijl het bij andere dan weer niet uitgeschakeld kon worden. Gewoon negeren is mijn boodschap :-)
Naast de internet keywords kan je ook de adresbalk auto-aanvullen configureren, iets dat vrij standaard is geworden in moderne browsers. Ik word er alvast niet wild van :-)
Mozilla 1.2, waarvan ik enkel de alpha-versie kon testen, bevat de nieuwigheid genaamd 'Type Ahead Find'. Dit is een handige manier om te navigeren zonder de muis te gebruiken: je typt gewoon een deel van de link die je wilt activeren, en Mozilla selecteert hem. En dan volstaat een Enter om de link te volgen. Bijvoorbeeld: je wilt de eerstvolgende link hieronder volgen, dus je typt plu+Enter en Mozilla doet de rest. Als je dan ook nog eens genoeg toetsenbindingen kent, wordt het heel handig om tekstueel te navigeren zonder te hoeven afwisselen tussen muis en typ-plank. Een leuke bijkomstigheid is dat je ook naar gewone tekst kunt zoeken door de zoekopdracht te beginnen met een /slash. Ander dingen om te onthouden zijn: Escape annuleert de huidige zoekopdracht, en met (Shift+)F3 zoek je verder (of achterwaarts).

|
cast' op de LinuxFocus.org hoofdpagina.
Naast de standaard ingebouwde voorzieningen, zijn er nog een hele hoop extra's te krijgen. Het leuke aan Mozilla is uiteraard de openheid ervan, en dat maakt het relatief eenvoudig om het uit te breiden of aan te passen.
Los van de 'klassieke' plugins (zie het artikel: Plugins en Mozilla 1.0) zijn er bijvoorbeeld sidebars die al meer doen denken aan een heus programma, en veel soorten add-ons. Die kunnen we natuurlijk niet allemaal bespreken... Je hebt er om reclame te blokkeren, om anoniem te surfen, een kalender, een spellingscontrole, Jabber messenger, site downloader, ... Volg de links onderaan; bij MozDev vind je veel beschikbare add-ons. De hier volgende uitbreidingen heb ik zelf geprobeerd:
Mozilla spreekt uiteraard ook Engels, maar daar blijft het niet bij. Het installeren van andere talen gaat heel eenvoudig: door verder te klikken in Bewerken=>Voorkeuren=>Vormgeving=>Talen word je naar een site geleid waar alle vertaling netjes opgesomd staan. Klikken volstaat voor de installatie, tenminste als je root-rechten hebt en jouw Mozilla versie niet moeilijk doet (heb ik een paar keer voorgehad; hij weigerde de vertaling maar werkte verder feilloos als altijd). In de Nederlandse versie is nog iets mis met toetsenbindingen: die zijn gelijk gehouden aan die van de Engelse versie, iets wat ten dele heel handig is en ten dele ook wel irritant (bug 147543). Ook andere talen zitten in deze situatie - mij is verteld dat toetsenbindingen vertalen algauw aanleiding geeft tot conflicten, en er is nog geen software om die conflicten op te sporen of te (helpen) verhelpen. Maar toch een pluim voor de vertaler, die puik werk heeft geleverd! Wees wel gewaarschuwd dat niet alle Mozilla versies een werkende vertaling hebben, je kan best op voorhand de lijst raadplegen.
Vergeeet ook niet je favoriete talen in te stellen (Navigator=>talen), sommige sites gebruiken dit om je een vertaalde versie van sommige pagina's te laten zien (bijvoorbeeld debian.org).
Eén van de projecten die ik tegenkwam op de MozDev.org website heet Optimoz. Zij maken twee van de leukere uitbreidingen: 'Mouse gestures' en 'RadialContext'. Mouse gestures (ook bekend als MozGest) is een systeem waarmee je de computer duidelijk maakt wat je wilt via muisbewegingen, niet via knoppen of menu's. Door een vorm te 'tekenen' op het scherm (met een bepaalde muisknop ingedrukt), zet je een bepaalde actie in gang. Het Windows-spel Black&White heeft ook mouse gestures, net als de Opera browser in de Windows versie. De lijst met welke beweging wat doet, vind je hier bij Optimoz. Bovendien kan je, door de JavaScript-code aan te passen, je eigen gestures aanmaken.

De installatie gaat even eenvoudig als altijd, maar je moet wel root-rechten hebben. Ik vond het heel leuk om mee te spelen, maar echt verslaafd ben ik er (net) niet aan geworden. Dikwijls is het klikken op knoppen (en zeker het gebruik van een toetsenbinding) even snel, en soms ging een 'gesture' ook helemaal verkeerd. Maar de mogelijkheid om zelf je eigen gestures te maken vind ik zeer veelbelovend...
Het tweede deel van Optimoz heet 'RadialContext'. Dit is een implementatie van pie menus ofte 'taartmenus'; dit is een soort van rond menu-systeem dat verschijnt rond de cursor. Door de muis in het menu in 1 van de 4 (of 8) richtingen te bewegen, maak je een menu-keuze. Eigenlijk is het nogal moeilijk uit te leggen; daarom is het aan te raden om met een Mozilla gewoon de test te doen: surf naar deze pagina en test de look & feel van RadialContext (evenwel zonder dat de keuzes effect hebben; daarvoor moet je RadialContext ook echt installeren, wat ook hier weer eenvoudig en snel is als je root bent).
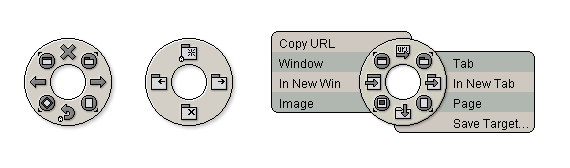
In de afbeelding zie je eerst het standaard taartmenu, dat vier functies bevat in de richtingen omhoog, omlaag, links en rechts. Daartussen staan vier sub-menus die je bereikt door de muis schijn omhoog of omlaag te bewegen, zonder de muisknop los te laten. Rechtsboven bijvoorbeeld, krijg je het menu van de tabbladen (zie afbeelding). Hiermee kun je een tabblad openen, sluiten of de volgende of vorige tab openen. Handig dus om snel te surfen zonder het toetsenbord. De andere sub-menu's bevatten functies i.v.m. 'venter', 'taken' en 'pagina'. In het 'normale' menu kun je met de vier hoofdrichtingen de pagina herladen, het laden stoppen of voort- en terugbewegen in de geschiedenis. Gebruikt boven een afbeelding veranderen de vier hoofdrichtingen van functie, zoals je ziet rechts op de figuur. Daar zie je ook wat er gebeurt als je de muis even stilhoudt: dan verschijnt er een korte uitleg bij de menu-keuzes. Ook boven een link krijg je een speciale versie van het menu, waarmee je hem kunt openen in een nieuw venster of tabblad, de link kunt kopiëren of het doel van de link kunt opslaan.
Een mooi overzicht van de menu-inhoud vind je hier.
Uiteraard kan je kiezen welke muisknop je gebruikt voor RadialContext; er is ook een toetsenbord-knop voorzien om de 'normale' functie van die muisknop eveneens te kunnen blijven gebruiken. Een kleine tip: gebruik RadialContext niet samen met MozGest - dat verwart de browser nogal. Mogelijke verbeteringen aan het systeem zouden (volgens mij) kunnen zijn: een menu dat niet meer beweegt eens het is verschenen, en het standaard meteen tonen van de bijhorende tekst (dit zou e.e.a. veel sneller duidelijk maken).
Bij mezelf merk ik dat de mouse gestures steeds afstaan (simpel te doen in de instellingen), en dat ik veel taken via het taartmenu afhandel. Vaak wacht ik niet eens meer tot het menu verschijnt; sommige bewegingen ken ik van buiten en een 'foute' beweging gebeurt zelden. Als mijn handen op het toetsenbord liggen gebruik ik vaak toetsencombinaties, maar anders vind ik alles wat ik nodig heb in het ronde menuutje. Ik vind het innovatief en efficiënt en in andere browsers begin ik het echt te missen. Tel daar nog bij dat RadialContext regelmatig updates krijgt en de conclusie wordt duidelijk: ik raad je aan om het ook eens te testen.
Presentaties worden op duizenden manieren gegeven, en de gebruikte software varieert al net zo sterk. Populair zijn onder meer OpenOffice, KPresenter, PDF- en PostScript-lezers. Uitgezonderd die twee laatste gaat het meestal om eigen bestandsformaten (of dat van Microsoft's PowerPoint). Die kan je bijgevolg niet op alle systemen lezen, wat toch een nadeel is als je niet op je eigen computer werkt.
Maar uiteindelijk is HTML ook best geschikt voor een degelijke presentatie, zeker in combinatie met stylesheets. Daarmee heb je op geen enkel platform weergaveproblemen, en als Mozilla aanwezig is kan het zelfs full-screen (werkt onder Linux pas vanaf versie 1.1). Gewoon op F11 duwen...
Wat ook kan is je presentatie schrijven in een zelf uitgevonden XML-taal, en via CSS de opmaak netjes regelen - dan loop je wel een risico met browsers met onvoldoende CSS of XML ondersteuning. Maar ik heb het getest, en het werkt wel degelijk.
Wordt je publiek afgeleid door de kleine knoppen in de fullscreen modus? Beeld=>Weergeven/verbergen=>Navigatie werkbalk lost ook dat probleem op. Met RadialContext heb je geen knoppen en menu's meer nodig! Adressen typen lukt nog wel, als je eerst met Control+L de adresbalk tevoorschijn tovert.
Zo, nu nog zorgen dat de pagina kleiner is dan het scherm, dan verdwijnt zelfs de scrollbalk...
|
|
Site onderhouden door het LinuxFocus editors team
© Floris Lambrechts, FDL LinuxFocus.org |
Vertaling info:
|
2002-12-09, generated by lfparser version 2.31