|
|
|
| Este artículo está disponible en los siguientes idiomas: English Castellano ChineseGB Deutsch Francais Nederlands Russian Turkce |
![[Floris Lambrechts]](../../common/images/Floris_Lambrechts.png)
por Floris Lambrechts <floris-(at)-linuxfocus-(dot)-org> Sobre el autor: Como editor holandés de LinuxFocus trabajo semanalmente en la publicación. Actualmente estoy corrigiendo las traducciones de otra gente al holandés. En el mundo no virtual recientemente estaba intentando mejorar mis habilidades malabares, ahora me manejo bien con 3 bolas, pero 4 bolas a la vez todavía son demasiado para mí. Taducido al español por: David Losada <losadaz-(at)-euskalnet-(dot)-net> Contenidos:
|
Mozilla analizado![[Illustration]](../../common/images/article262/article262-illustration.png)
Resumen:
Tras una larga espera, Mozilla se ha convertido en un animal maduro. La familia Mozilla crece: nuevas versiones (1.0.1 y 1.1) han aparecido y para cuando usted lea esto, la 1.2 probablemente haya nacido.
Primero probé qué nos ofrecía el navegador estándar, y luego eché un vistazo a dos de los muchos add-ons. |
Lo primero de todo es seleccionar una versión. 1.0.1 es actualmente el 'únicoTM' Mozilla 1.0, pero con menos errores y algunos fallos de seguridad corregidos. Si prefiere estabilidad y compatibilidad, ésta es para usted. De otra forma puede escoger la 1.1 o posterior – en las que descubrirá la nueva funcionalidad. Puede seguir el desarrollo en el roadmap.
La instalación fue muy sencilla: simplemente abra el «Linux x86 Net Installer» en la página de descarga y ejecútelo (a veces dispone de varios idiomas). El Net Installer (instalador sobre red), de menos de 100 k le permite seleccionar que componentes de Mozilla le gustaría instalar, si selecciona la instalación personalizada («Custom»), procediendo a instalarse. No puede ser más simple.
Por defecto, se instala en /usr/local/mozilla, pero puedes seleccionar el destino. Es posible tener diferentes versiones de Mozilla funcionando conjuntamente - mi /usr/bin/mozilla es simplemente un «script» de «shell» que va al directorio correcto y arranca 'mozilla &'. Es difícil diferenciar las diferentes versiones – las diferencias que descubrí se detallan más abajo. Puede comprobar la versión que está corriendo en el menú de ayuda (Help=>About Mozilla).
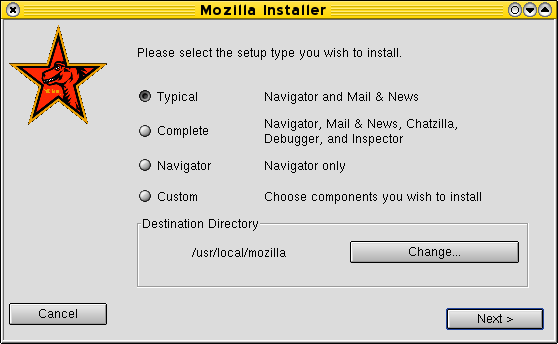
Imagen 1: Un proceso de instalación simple.
Mozilla es más que un navegador. En general, es una plataforma para desarrolladores y para comunicación personal (de hecho es independiente del sistema :). Está el navegador, El cliente de noticias/correo, el programa de chat, el editor html, el depurador JavaScript, las herramientas XML, el lenguaje XUL de «descripción de interfaz», librerías para descargar e instalar aplicaciones y componentes, etc.
No hay que olvidar que en la mayoría de los casos no se necesitan programas como Chatzilla (el cliente de chat IRC), el Composer, el programa de correo/noticias o la libreta de direcciones. Si lo único que necesita es el navegador, es mejor instalar sólo aquello que se necesite (no olvide seleccionar la opción «instalación personalizada" o «Custom» en ese caso).
Como un simple navegador plano, Mozilla tiene una dura competencia, Galeon por ejemplo. Éste utiliza el corazón de Mozilla, (el motor de renderizado Gecko), pero además es más ligero y pequeño. E incluso el Konqueror de KDE y el Opera siguen ahí, ambas buenas alternativas.
Si prefiere usar Mozilla, tendrá que aceptar que utiliza mucha memoria. A mí no me ha parecido lento, y el tiempo de carga se ha mejorado desde las versiones anteriores a la 1.0. Pero Mozilla todavía necesita una gran cantidad de RAM, al igual que KDE. Triste pero cierto. Para algunos ordenadores viejos habría que considerar un aumento de la memoria RAM.
Nota: Suelo oír que el «escritorio de Linux» es realmente «pesado» comparado a «Windows». De acuerdo, KDE no es pequeño, ¡pero hay que saber con qué se compara! Tiene muchas más posibilidades que por ejemplo Windows98. De hecho se debería comparar con una edición de servidor de WindowsXP (puede... ;-). Y entonces se demuestra la valía de Linux. Para sistemas anticuados hay que localizar un escritorio más ligero y pequeño y el sistema será igual de rápido. O ejecute el escritorio en el potente servidor de red...
También he oído que el nuevo Gnome necesita menos recursos que su predecesor, lo que indica un muy buen desarrollo.
Un problema con navegadores «alternativos» es que algunos sitios en la red son inutilizables. ¡Quiero aclarar que Mozilla no es un navegador «alternativo»! Hay muy pocas páginas que muestren errores, o tal vez ninguna. Y en ese caso se puede culpar con seguridad al diseñador del sitio: Mozilla sigue las reglas casi a la perfección, un logro muy importante. ¡Felicitaciones a los desarrolladores! (¡Y abajo los diseñadores que desarrollan páginas llenas de errores a propósito!)
Una vez dicho esto, investiguemos si las nuevas capacidades y opciones son útiles.
El número de opciones incluidas es bastante impresionante. Te haces a la idea de las posibilidades simplemente navegando un bien estructurado menú de Preferencias (Edit=>Preferences) (Edición=>Preferencias). Más abajo detallamos la mayoría de estas características.
La navegación múltiple se conoce de tiempo atrás. Es un sistema que te permite abrir múltiples lugares o páginas en la misma ventana. Cada página tiene su propia lengüeta, en la que se puede pinchar para activarla. Sobre todo, es muy útil para evitar tener decenas de Mozilla abiertos a la vez. Yo lo utilizo y me gusta, pero algo me preocupa: ¿por qué en todas las aplicaciones se tiene que inventar otra interfaz para múltiples documentos? Mozilla tiene el MDI, Kate el editor KDE, también Opera y Galeon... Cada uno con diferentes conceptos y funcionamientos. Y ahí está el propio KDE, que agrupa ventanas de una misma tarea en un solo botón en la Barra de Tareas. Esto conlleva a una situación muy confusa pero, después de todo, creo que Mozilla tiene uno se los mejores sistemas. Hay que tener en cuenta que Konqueror de KDE 3.1 también soportará este sistema.
Asegúrese de echarle un vistazo a las opciones de Navegación Múltiple ("tabbed browsing"). Me gusta la opción «Cargar lengüetas en segundo plano» con la que me aseguro de que al pinchar el botón central sobre un enlace abre una nueva lengüeta. También puede comprobar que con Control+Enter en la barra de localización se abre una nueva ventana. Lo mejor de las lengüetas son las combinaciones de acceso rápido: Control+T abre una nueva ventana vacía, Control+Avance página y Control+Retrocede página cambian entre ventanas o lengüetas, y Control+W cierra la actual. Finalmente, como añadidura: Control+L selecciona el texto (URL) en la barra de dirección.
Lo mejor de los marcadores (que proviene de un uso avanzado del sistema) es la posibilidad de guardar múltiples páginas bajo un único marcador (Bookmarks «Favoritos» =>File Bookmark «guardar marcador», y entonces elegir 'File as group' (guardar como grupo)). En la versión 1.1 se puede hacer incluso más rápido: simplemente seleccione =>Bookmark This Group of Tabs («almacenar este grupo de páginas o lengüetas»). Muy cómodo para abrir una serie de sitios de noticias, por ejemplo, o para empezar navegando por la mañana en las páginas que tenías abiertas el día anterior. Sólo echo de menos una pequeña capacidad del Konqueror, en el que no sólo se puede añadir favoritos en el menú principal, sino también en los sub-menús. Pero no pasa nada, se puede vivir sin ello ;-).
Con F9 se hace aparecer (o desaparecer) la barra lateral. Pinchando en su borde, puede disminuirse su anchura a unos pocos pixels. Para mi no está claro que es lo que hace a la barra de desplazamiento ventajosa sobre un sitio web simple, aunque sospecho que Netscape la utiliza extensivamente en sus navegadores. Dentro de ella se pueden ver opciones como 'search', 'history', 'what's related' y 'bookmarks'.
Afortunadamente cualquiera puede crear sus propias barras de herramientas laterales, como resultado de otras que ya están disponibles. Algunas páginas ofrecen una «barra de opciones Netscape» para mostrar sus noticias. Comprobé algunas que contenían información sobre las etiquetas de los formatos de documento HTML, XHTML y SVG (de zvon.org, quienes a propósito hacen traducciones de sus páginas a la manera LF). La instalación de esas barras de herramientas es rápida: cliquear, selecionar OK y todo estará configurado, aunque no seas root. Personalmente prefiero ver una barra de herramientas que evalúe la página actual con validator.W3.org. Lo que agradezco, ya que soy un escritor de html un poco perezoso ;-)
Este es un terreno en el que Mozilla realmente brilla. Hay cantidad de características y posibilidades aparte del control de cookies, prevención de «pop-ups»... recomiendo la opción con la que sólo se aceptan las «cookies» e imágenes del mismo servidor web que provee la página que actualmente se lee. De esta forma se evitan algunos anuncios de la red. Y hay más: Ud. puede ver y eliminar «galletas» o «cookies» individualmente, o seleccionar qué sitios web tienen permiso para «engalletarte» ;-) (N. del T.: Mozilla puede pedir permiso por cada cookie y recordar sus elecciones.)
Considere si necesita Java, JavaScript y cookies y desconecte todo aquello que no necesita (por defecto Mozilla acepta todas las «galletitas» y JavaScript puede abrir anuncios emergentes ¡desconéctelos!).
Mozilla es también capaz de recordar contraseñas y datos de formularios; es algo que automáticamente deshabilito. (No me fío.)
Se puede configurar que botones serán visibles en la barra de herramientas - 'Home' (Inicio), 'Search' (buscar), 'Print' (imprimir), 'Go' (ir a) y 'Bookmarks' (marcadores) para mi no son necesarios. Esto brinda más espacio en la pantalla para mostrar la dirección URL. Se configura en Edit=>Preferences=>Navigator (edición=>preferencias=>navegador).
No me gusta el aspecto normal, el tema «clásico». Se parece al viejo y gris Netscape 4 y hace difícil saber qué ventana está activa. Comparado con el clásico, otro incluido como el «Moderno» me parece bastante mejor. Hay varios «temas» mas en internet, por lo que cada uno puede encontrar su favorito. Para pantallas pequeñas recomendaría un tema reducido; yo utilizo un colorido y pequeño «Orbit 3m».
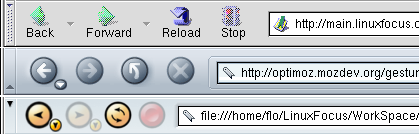
Imagen 2: Tres temas: Clásico, Moderno y la versión reducida de Orbit: «Orbit 3m».
Usando navegación inteligente no siempre tendrá que escribir la URL. En primer lugar, están las palabras-llave, algo genuino de Netscape.com. Algunas palabras, como 'search', 'quote', 'help' y 'goto' son reconocidas cuando las escribes en la barra de localización (como 'search linuxfocus' o 'goto linuxfocus'). Mozilla reconoce las palabras, y abre una página con los parámetros de búsqueda adecuados. Lo único de esto que me gusta es que puedo añadir mis propias palabras (usando JavaScript) para mis sitios preferidos. Mozilla también tiene la opción de poder elegir un buscador estándar (por defecto netscape.com, pero google.com también es una opción), que también se utiliza cuando escribo palabras en la barra de localización. Esta última posibilidad no estaba presente en algunas versiones de Mozilla que probé. Después de todo, nunca me acostumbré a utilizar estas «palabras clave», por lo que ahora siempre las desactivo. Puede que sean más útiles para la gente que teclea muy despacio :-)
La otra parte de la navegación inteligente es el «auto completado de la dirección», algo que la mayoría de navegadores actuales ya presentan, por lo que no comentaré :-).
Mozilla 1.2, del cual he podido probar una versión alpha, contiene la nueva característica llamada 'Type Ahead Find'. Es una buena forma de navegar sin usar el ratón: sólo tiene que teclear parte del enlace que quiere activar, y Mozilla lo seleccionará. Entonces un Enter hará saltar al enlace. Por ejemplo: Usted quiere seguir el primer enlace más abajo (Añadidos y...), por lo que escribe Añad+Enter y Mozilla se ocupará del resto. Una vez lo conozca suficientemente, es muy fácil navegar textualmente sin tener que cambiar entre el teclado y el ratón. Una buena característica extra es que puede buscar texto regular comenzando con una barra /. Otras cosas a recordar: Escape cancela la búsqueda actual, y con (Shift+)F3 puede buscar hacia delante (o hacia atrás).
|
|
Imagen 3: Búsqueda de Enlaces mediante Teclado activa el siguiente enlace después de haber escrito 'cast' en la página principal de LinuxFocus.org.
Aparte de las opciones normales, se pueden obtener muchos extras del navegador. El código abierto del Mozilla hace que sea relativamente fácil crear extensiones, lo que tiene un gran valor. Hay extensiones (plugins) de vieja escuela (vea el artículo Plugins y Mozilla 1.0), hay barras de herramientas que empiezan a parecer aplicaciones, y por lo tanto hay otros add-ons que le añaden funcionalidad. Por falta de espacio no los podemos describir todos, pero hay barreras, navegadores anónimos, un calendario, un comprobador ortográfico, el mensajero Jabber, un descargador de sitios completos, ... Siga los enlaces inferiores: MozDev muestra muchos add-ons o añadidos. Las extensiones siguientes fueron comprobadas para su seguridad.
Mozilla habla inglés, por supuesto, pero eso no es todo. Instalar otros lenguajes es sencillo: Pinchando a través de Edit=>Preferences=>Appearance=>Languages/Content le guiará a la página donde se muestran todas las traducciones. Pinchando para instalarlo, al menos si tiene derechos de «root» y su versión de Mozilla no se atraganta (en una ocasión rechazó la instalación, pero continuó funcionando tan bien como siempre). En algunos (¿o tal vez todos?) comprobará que los atajos de teclado no son convertidos, lo que en parte es conveniente y en parte molesto. Me dijeron que traducir los «atajos» era una fuente de conflictos, y no existe el software para que Mozilla detecte y ayude a resolver dichos conflictos. Tenga en cuenta que no todas las versiones de Mozilla tienen traducciones en su lenguaje preferido, lo que puede comprobar por adelantado aqui.
Si usted no es un inglés nativo, no olvide establecer sus idiomas favoritos (Navigator=>Languages), pues algunas páginas lo utilizan para mostrarle automáticamente una página traducida de sus páginas (p. e. debian.org).
Uno de los proyectos con los que me topé en la página MozDev.org se llama Optimoz. Este grupo ha creado dos de los mas útiles añadidos: 'Mouse gestures' (gestos de ratón) y 'Radial Context'. Gestos de Ratón (también conocido como MozGest) es un sistema para controlar la computadora con los movimientos del ratón, no con botones o menús. Dibujando una «forma» en la pantalla con un botón concreto del ratón, se realiza una acción. El juego Windows Black&White también utiliza gestos del ratón, igual que el navegador Opera en su versión Windows. Puede ver la lista de los gestos definidos aquí en Optimoz. Además, es posible añadir tus propios gestos de ratón editando el código JavaScript.

Imagen 3: El anuncio de Optimoz gestos de ratón...
La instalación es sencilla como siempre, una vez que se tienen los derechos de root. Realmente me divirtió jugar con gestos de ratón, pero nunca me convirtió en adicto. Muchas veces pinchando en los botones (o usando los atajos de teclado) es igual de rápido, y algunas veces un «gesto» fue malinterpretado por el software (por ejemplo cuando me equivocaba), pero la posibilidad de poder crear tus propios gestos promete mucho...
El otro lado de Optimoz es 'RadialContext'. Es una aplicación de lo que llaman «menú tarta», una clase de menú redondo que aparece sobre el cursor. Moviendo el ratón en una de las cuatro (u ocho) direcciones puedes hacer una selección en el menú. Es un poco difícil de explicar, pero puedes verlo con tus propios ojos si utilizas Mozilla: Navegue a esta página y mire cómo funciona. Esto es sólo una demostración: las acciones que realice no tienen efecto hasta que instale RadialContext usted mismo (simple si es root, como siempre).
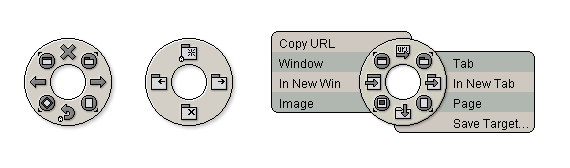
Imagen 4: Una mirada en RadialContext: El menú principal, el menú de las ventanas y el menú de imagen con texto de ayuda.
En la imagen se ven los menús de tarta normales conteniendo cuatro funciones en las direcciones arriba, abajo, izquierda y derecha. Entre ellos hay cuatro sub-menus a los que se accede moviendo el puntero del ratón diagonalmente en la dirección correspondiente sin soltar el botón del ratón. Arriba a la derecha, por ejemplo, está el menú de las ventanas (mostrado en la mitad de la imagen). Este sub-menú tiene funciones para abrir o cerrar una ventana, y para ir a la siguiente o a la anterior. Es muy conveniente para navegar sin tocar el teclado. Los otros sub-menús tienen funciones relativas a 'window' (ventana), 'tasks' (tareas) y 'page' (página). En el menú «normal», las cuatro funciones principales sirven para recargar la página, parar la carga, o ir adelante o atrás en el historial. Usado sobre una imagen, las cuatro direcciones principales tiene funciones diferentes, como se puede ver en el lado derecho de la imagen. Si no se mueve el cursor por un momento entonces se ve lo que pasa: un pequeño texto de ayuda aparece cerca de las opciones de menú. Usado sobre un enlace, el menú cambia una vez más, esta vez mostrando funciones para ir al enlace en una nueva ventana o una nueva lengüeta, copiar el enlace o guardar su destino.
Una buena visión de conjunto de los contenidos del menú está disponible aquí.
Por supuesto se puede configurar que botón del ratón ocupa RadialContext; hay también una tecla disponible para acceder al uso «normal» de ese botón del ratón. Una apreciación: no use RadialContext conjuntamente con MozGest (esto confunde al navegador). Mejoras posibles (en mi opinión) podrían ser: un menú que no se mueva una vez ha aparecido, y mostrando un pequeño texto de ayuda por defecto (reduciendo las esperas).
Me he dado cuenta que en mi sistema Gestos de Ratón está siempre desactivado (es fácil de hacer en «preferencias», y utilizo mucho el menú tarta. A menudo no he tenido que esperar que apareciera el menú; he aprendido algunas acciones y un movimiento equivocado es muy raro. Cuando mis manos están en el teclado utilizo mucho los atajos, pero si no, encuentro casi todo lo necesario en el pequeño menú redondo. Creo que es un sistema innovador y eficiente y comienzo a echarlo de menos en otros navegadores. Añadir a esto el echo de que RadialContext es actualizado regularmente y el veredicto es claro: Recomiendo que lo pruebe alguna vez.
(*) : Y ahora algo completamente diferente.
Las presentaciones se desarrollan de mil formas, y el software utilizado puede variar mucho. Programas populares son, entre otros, OpenOffice, Kpresenter y PDF o lectores PostScript. Ignorando estos dos últimos, muchos programas tienen su propio formato (como el Powerpoint de Microsoft). Como resultado las presentaciones no son visibles en todos los sistemas, lo que supone una gran desventaja cuando se tiene que usar una computadora ajena.
Pero actualmente, HTML encaja realmente bien para hacer una sólida presentación, en combinación con hojas de estilo. De esta forma se asegura que se podrá ver en todos los sistemas disponibles, e incluso si se utiliza Mozilla se puede incluso ver a pantalla completa (bajo Linux pantalla completa sólo funciona en la versión 1.1 y posteriores). Sólo pulse F11...
También es posible describir su presentación en un lenguaje XML hecho en casa, y mostrarlo adecuadamente con CSS. Desde luego esto implica un riesgo con navegadores cuyo soporte XML o CSS no es adecuado. Pero ciertamente funciona en Mozilla (lo le comprobado).
¿Están esos pequeños botones distrayendo su audiencia en modo pantalla completa? View=>Show/Hide=>Navigation Toolbar resuelve el problema. ¡Con RadialContext ya no necesita menús y botones! Se puede todavía teclear una dirección si se abre la barra de localización con Control+L Control+L.
Bien, ahora asegúrese que su página es más pequeña que la pantalla y también la barra de «scroll» desaparecerá...
|
|
Contactar con el equipo de LinuFocus
© Floris Lambrechts, FDL LinuxFocus.org |
Información sobre la traducción:
|
2002-12-09, generated by lfparser version 2.34